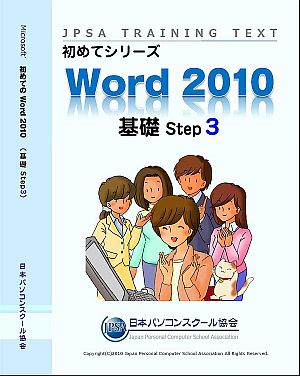
目次
| ■第1章■ | 写真を取り込もう |
|---|---|
| STEP 1. | 写真を挿入しましょう |
| STEP 2. | 写真を小さくしましょう |
| STEP 3. | 写真を移動しましょう |
| STEP 4. | 写真を修整しましょう |
| STEP 5. | 写真を回転させる |
| STEP 6. | 写真に飾りを付けましょう |
| STEP 7. | 写真を切り抜く(トリミング) |
| STEP 8. | 切り抜いた写真のサイズを隣の写真に合わせる |
| STEP 9. | 枠線の色を変える |
| STEP 10. | 一覧に無い色を作る |
| STEP 11. | 「図の効果」を使って写真を引き立てる |
| STEP 12. | 演習問題 |
| ■第2章■ | 図形を加工する |
| STEP 1. | 図形にスタイルを設定する |
| STEP 2. | 図形の形を変える |
| STEP 3. | グラデーションのスタイルを変更する |
| STEP 4. | グラデーションの色の方向を変更する |
| STEP 5. | グラデーションの分岐点を変更する |
| STEP 6. | グラデーションの種類と明るさを変更する |
| STEP 7. | テクスチャで図形を塗りつぶす |
| STEP 8. | 図形をパターンで塗りつぶす |
| STEP 9. | 図形を写真で塗りつぶす |
| STEP 10. | 影のスタイルを変更する |
| STEP 11. | 影の色を変更する |
| STEP 12. | 影の位置を調整する |
| STEP 13. | 演習問題 |
| ■第3章■ | テキストボックスの利用 |
| STEP 1. | テキストボックスを挿入する |
| STEP 2. | テキストボックスの横書きと縦書きを変更する |
| STEP 3. | テキストボックスを移動する |
| STEP 4. | テキストボックスの向きを変更する |
| STEP 5. | テキストボックスの文字の方向を移動する |
| STEP 6. | 枠線を消去する |
| STEP 7. | テキストボックスを透明にする |
| STEP 8. | テキストボックスを半透明にする |
| STEP 9. | 文字をテキストボックスの中央に寄せる |
| STEP 10. | テキストボックスと文字列の間隔を調整する |
| STEP 11. | 演習問題 |
| ■第4章■ | 文書をレイアウトする |
| STEP 1. | フォントサイズを大きくすると行間が広がるのは |
| STEP 2. | グリッド線を無視する設定 |
| STEP 3. | 部分的にグリッド線を無視する設定 |
| STEP 4. | 1ページの行数を指定する |
| STEP 5. | 改ページの挿入 |
| STEP 6. | 改ページを取り消す |
| STEP 7. | 左右2段の文書を作る(段組み) |
| STEP 8. | 段組みの真ん中に線を引く |
| STEP 9. | 段の始まりを変更する(段区切り) |
| STEP 10. | 文書の途中から段組みをする |
| STEP 11. | 選択した範囲だけを段組みにする |
| STEP 12. | 演習問題 |
| ■第5章■ | 総合問題 |
