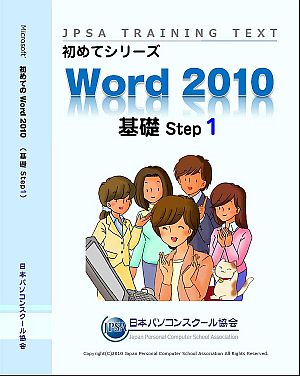
目次
| ■第1章■ | さまざまな書式(フォント) |
|---|---|
| STEP1. | 文書を用意しましょう |
| STEP2. | 文字を太くする(太字) |
| STEP3. | 文字を傾ける(斜体) |
| STEP4. | 文字の下に線を引く(下線) |
| STEP5. | 文字の下に二重線を引く |
| STEP6. | 下線の色を変更する |
| STEP7. | 文字を線で囲む(囲み線) |
| STEP8. | 文字の背景を灰色にする(文字の網かけ) |
| STEP9. | 書式を取り消す |
| STEP10. | 文字の背景をカラフルにする(蛍光ペンの色) |
| STEP11. | 続けて蛍光ペンを使う |
| STEP12. | 蛍光ペンの色を消す |
| STEP13. | 続けて蛍光ペンの色を消す |
| STEP14. | 文字を○で囲む(囲い文字) |
| STEP15. | 文字を◇で囲む(囲い文字) |
| STEP16. | 囲い文字を取り消す |
| STEP17. | 演習問題 |
| ■第2章■ | さまざまな書式(段落) |
| STEP1. | 段落について |
| STEP2. | 文書を用意しましょう |
| STEP3. | 段落全体をいっぱいに広げる(均等割り付け) |
| STEP4. | 均等割り付けを取り消す |
| STEP5. | 文字の間隔を調整する(均等割り付け) |
| STEP6. | 先頭に記号を付ける(箇条書き) |
| STEP7. | 先頭の記号を消す(箇条書き) |
| STEP8. | 先頭に違う形の記号を付ける(箇条書き) |
| STEP9. | 先頭に通し番号を付ける(段落番号) |
| STEP10. | 先頭に違う形の通し番号を付ける(段落番号) |
| STEP11. | 文字の大きさを横に広げる(文字の拡大縮小) |
| STEP12. | 文字の背景に色を付ける(塗りつぶし) |
| STEP13. | 同じ書式にする(書式のコピー/貼り付け) |
| STEP14. | 連続で書式のコピー/貼り付け |
| STEP15. | 書式を取り消す(書式のクリア) |
| STEP16. | 演習問題 |
| ■第3章■ | インデントとタブ |
| STEP1. | 文書を用意しましょう |
| STEP2. | 段落の左の位置を決める(左インデント) |
| STEP3. | 段落の右の位置を決める(右インデント) |
| STEP4. | 段落の2行目以降の位置を決める(ぶら下げインデント) |
| STEP5. | TAB(タブ)で文字をそろえる |
| STEP6. | 文字の左をそろえる(左揃えタブ) |
| STEP7. | タブ位置を移動する |
| STEP8. | 文字の右をそろえる(右揃えタブ) |
| STEP9. | ぶらさげインデントとタブを使う |
| STEP10. | 同じ段落内で改行する |
| STEP11. | 演習問題 |
| ■第4章■ | リスト形式の文書を作る |
| STEP1. | 段落番号を入力する |
| STEP2. | リストのレベルを増やしましょう |
| STEP3. | リストのレベルを下げましょう。 |
| STEP4. | リスト入力を終了する |
| STEP5. | 段落番号の文字を変更する |
| STEP6. | 段落番号を箇条書きに変更する |
| STEP7. | 行頭文字を大きくしましょう |
| STEP8. | 行頭文字の色を変えましょう |
| STEP9. | リスト全体を右に移動する |
| STEP10. | 一つのレベルだけを移動する |
| STEP11. | ランクを変更する |
| STEP12. | 演習問題 |
| ■第5章■ | 総合問題 |
