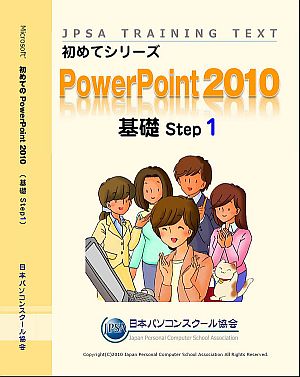
目次
| ■第1章■ | POWERPOINTの基本操作 |
|---|---|
| STEP1. | POWERPOINTを起動する |
| STEP2. | タイトルを入力しましょう |
| STEP3. | USBメモリに保存しましょう |
| STEP4. | USBに保存したファイルを開きましょう |
| STEP5. | サブタイトルを変更しましょう |
| STEP6. | 「上書き保存」で保存しましょう |
| ■第2章■ | スライドの操作 |
| STEP1. | スライドを追加する |
| STEP2. | スライドにテキストを入力する |
| STEP3. | レイアウトを選択してスライドを挿入する |
| STEP4. | スライドにクリップアートを挿入する |
| STEP5. | スライドの表示を切り替える |
| STEP6. | クリップアートを別のスライドにコピーする |
| STEP7. | 図形を挿入する |
| STEP8. | スライドの複製を作る |
| STEP9. | 離れた場所にスライドの複製を作る |
| STEP10. | 「CTRL」キーを使ったスライドの複製 |
| STEP11. | スライドを移動する |
| STEP12. | スライドを削除する |
| STEP13. | 演習問題 |
| ■第3章■ | スライドショー |
| STEP1. | スライドショーを表示する |
| STEP2. | 表示を「スライド一覧」に変更する |
| STEP3. | スライドのテーマを変更する |
| STEP4. | 特定のスライドだけテーマを変更する |
| STEP5. | 1枚のスライドだけテーマを変更する |
| STEP6. | スライドの配色を変更する |
| STEP7. | 選択したスライドの配色を変更する |
| STEP8. | テーマのフォントを変更する |
| STEP9. | 背景のスタイルを変更する |
| STEP10. | 画面の切り替えを設定する |
| ■第4章■ | アニメーション |
| STEP1. | イラストにアニメーションを設定する |
| STEP2. | イラストのグループ化 |
| STEP3. | 効果のオプションを設定する |
| STEP4. | アニメーション 軌跡「直線」 |
| STEP5. | アニメーション 軌跡「ユーザー設定パス」 |
| STEP6. | アニメーションの開始のタイミングを変更する |
| ■第5章■ | ノートを利用する |
| STEP1. | ノートペインを広げる |
| STEP2. | ノートペインのフォントを変更する |
| STEP3. | スライドとノートを印刷する |
